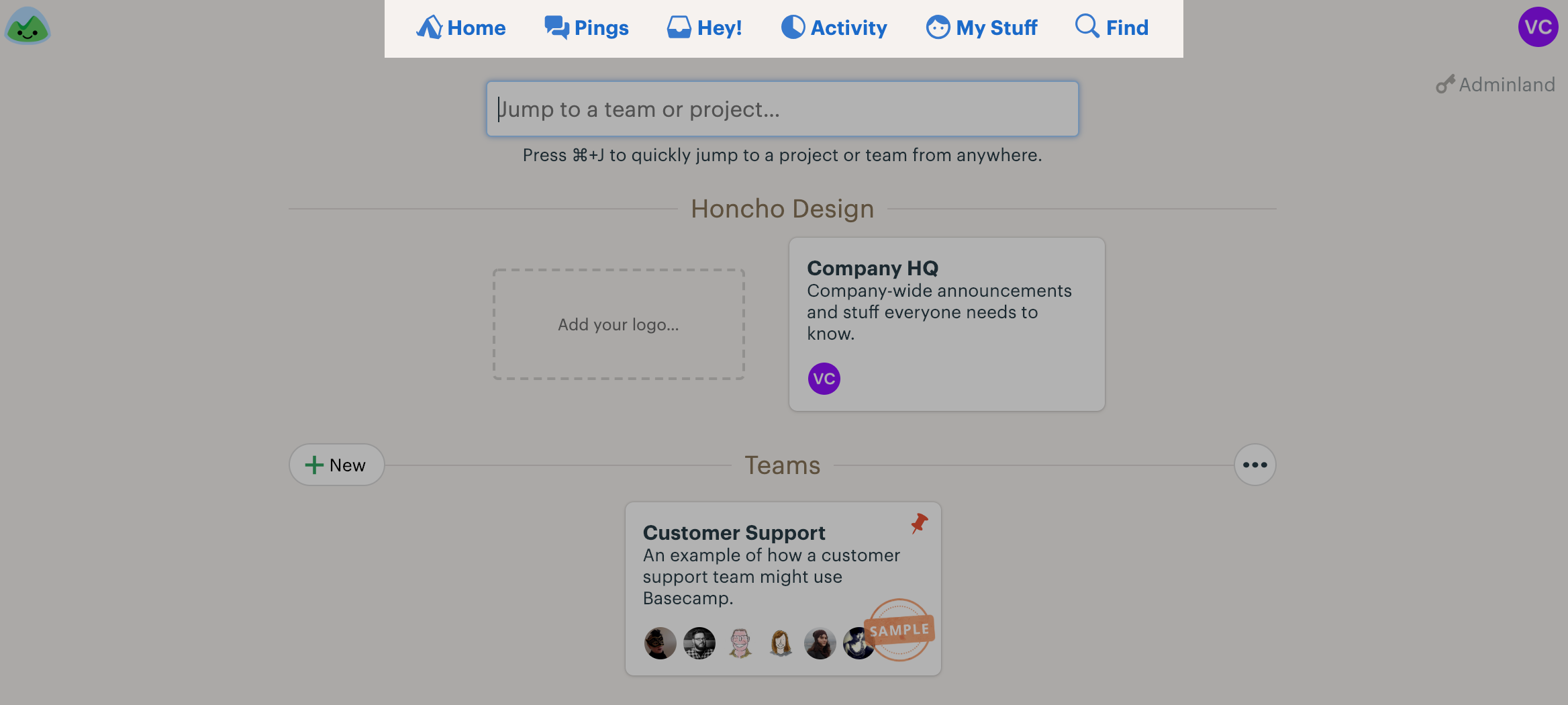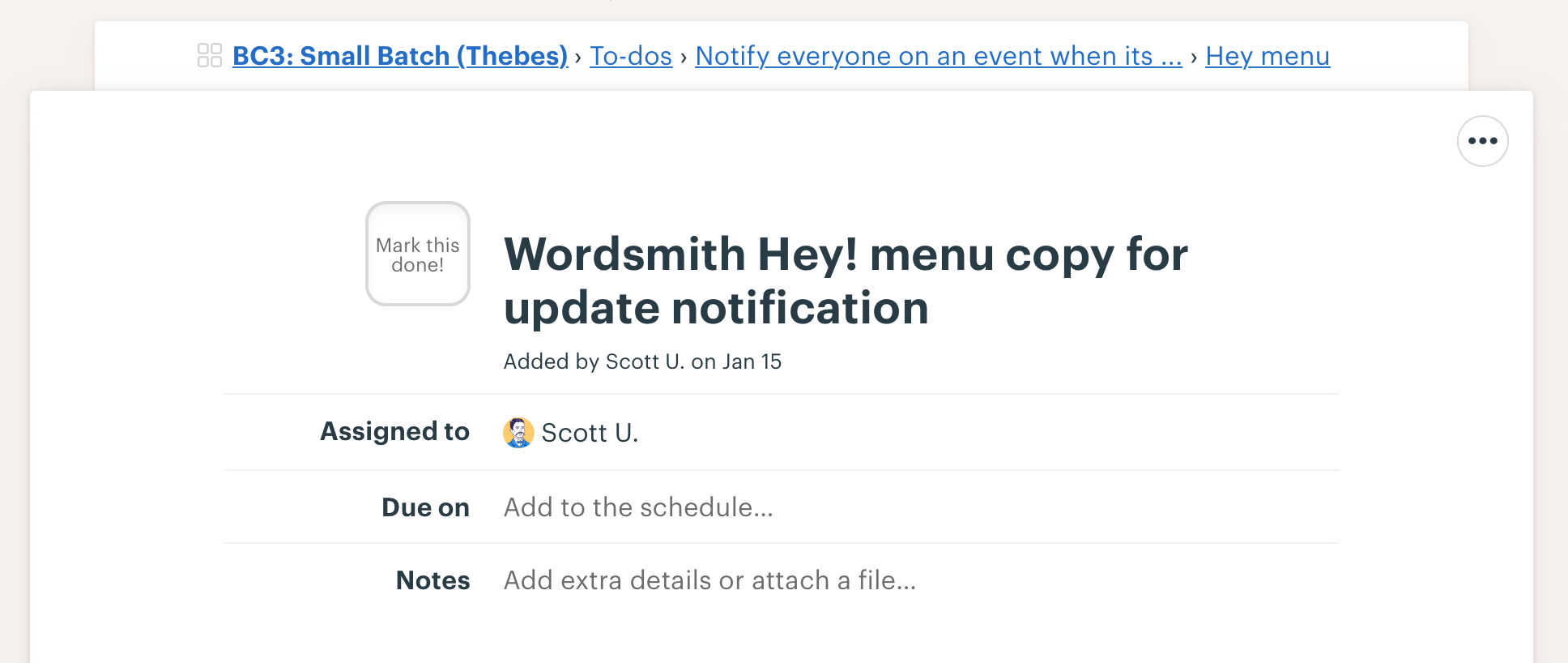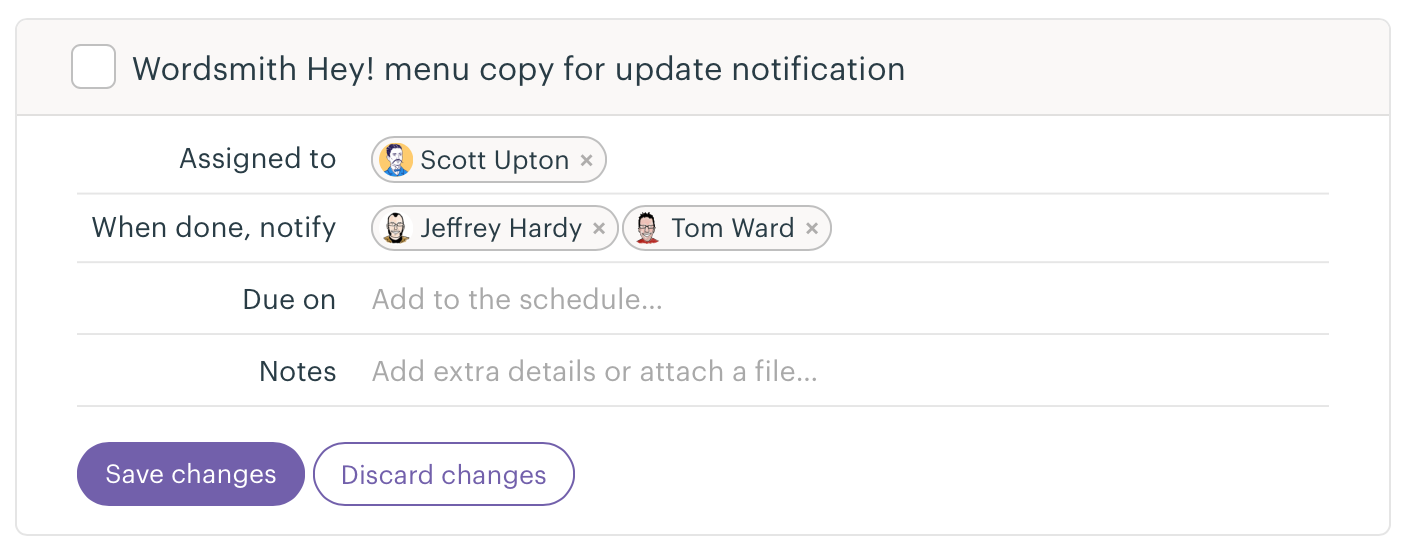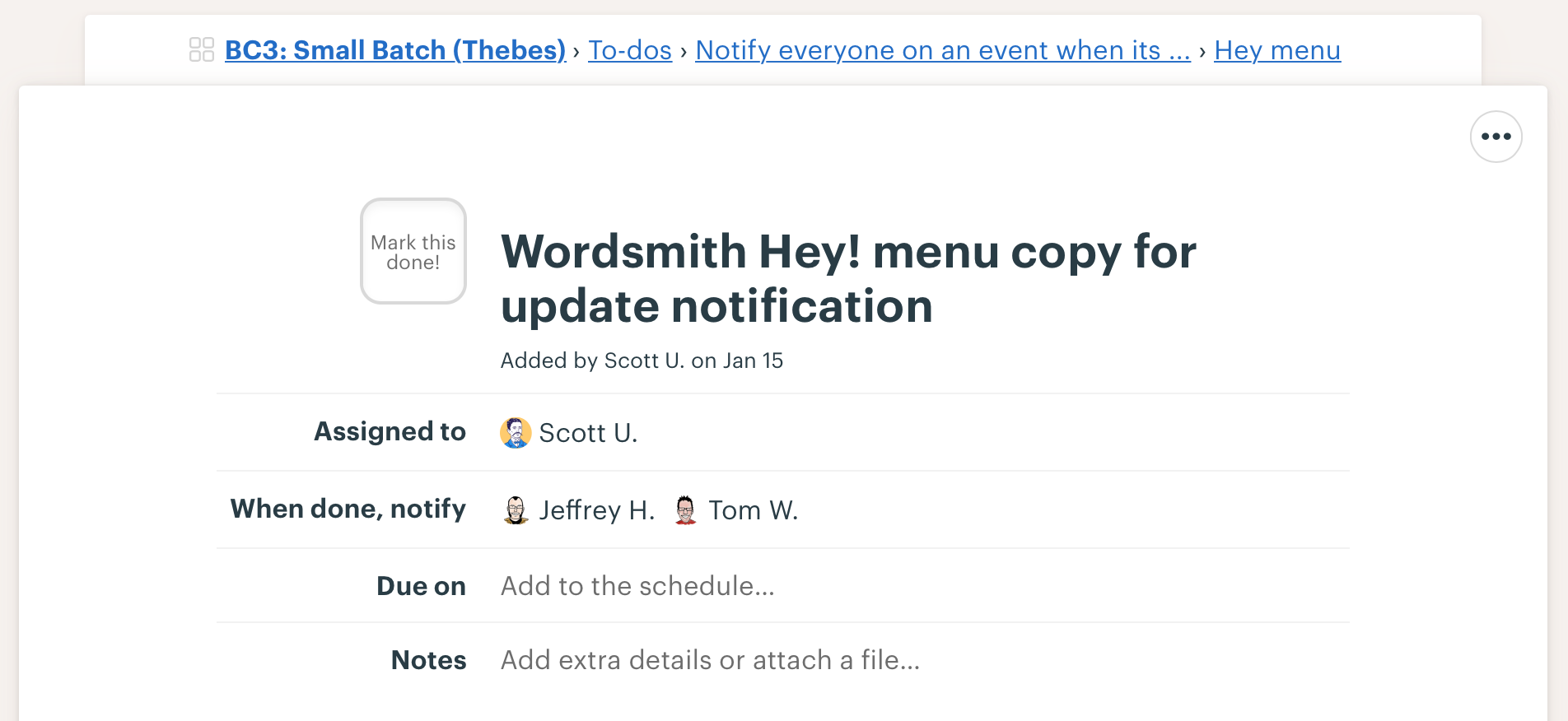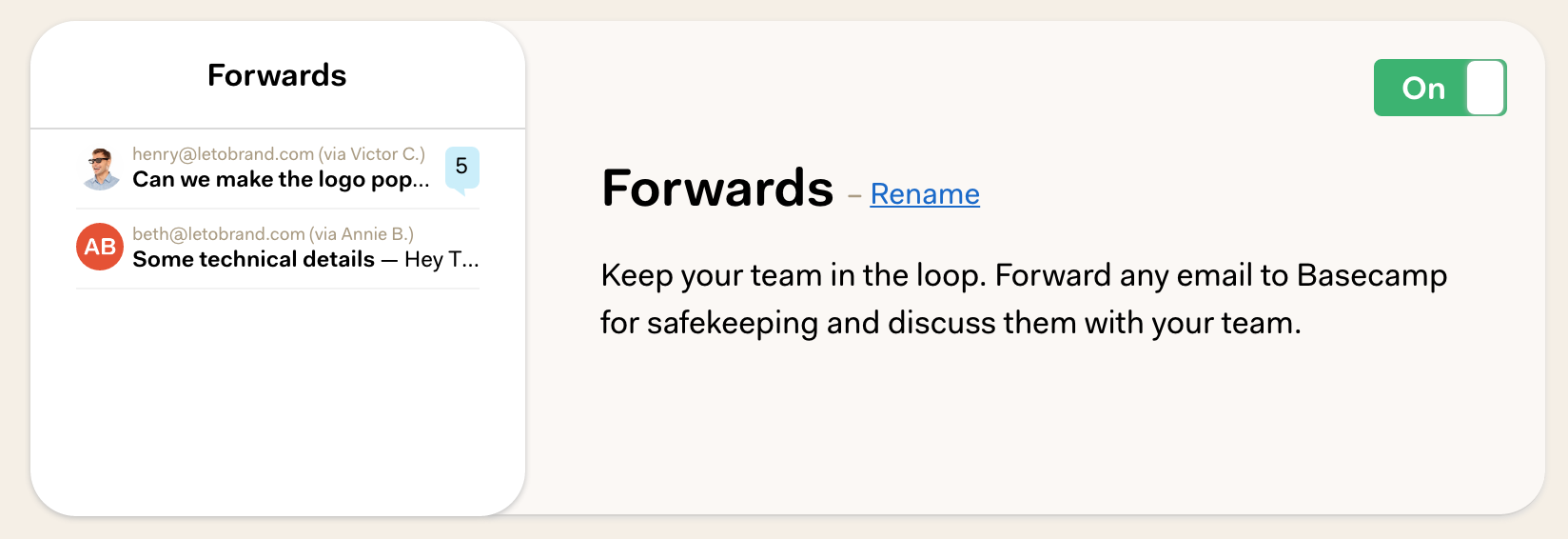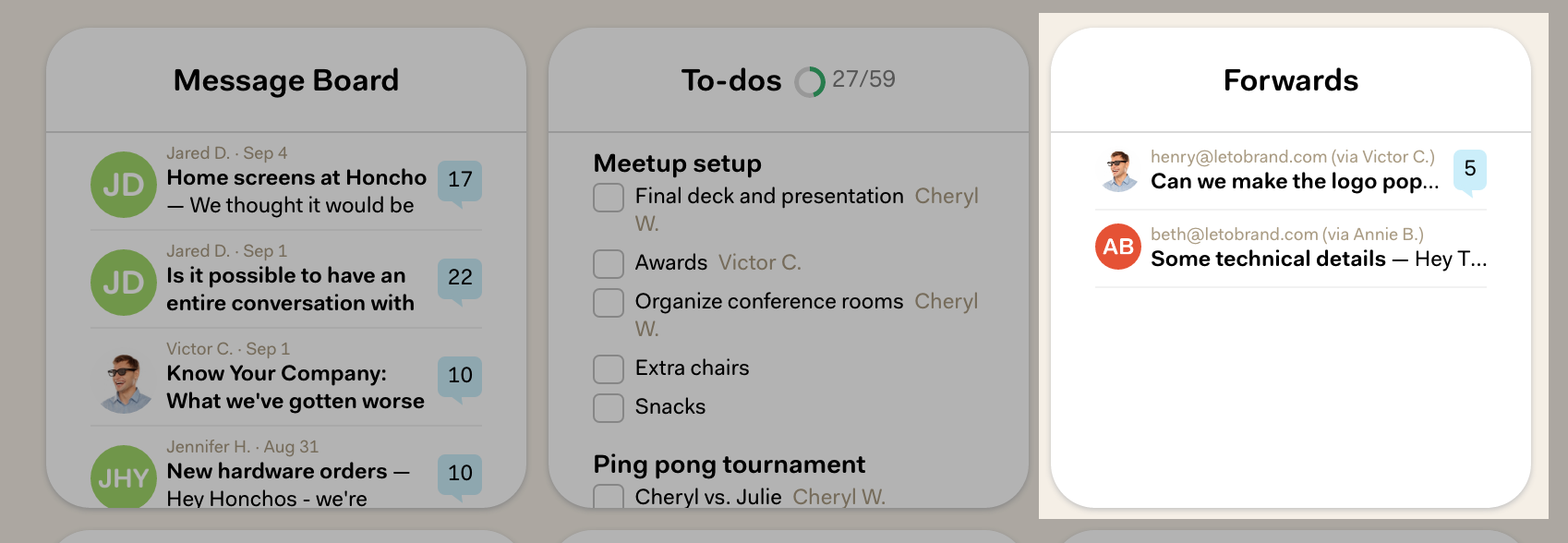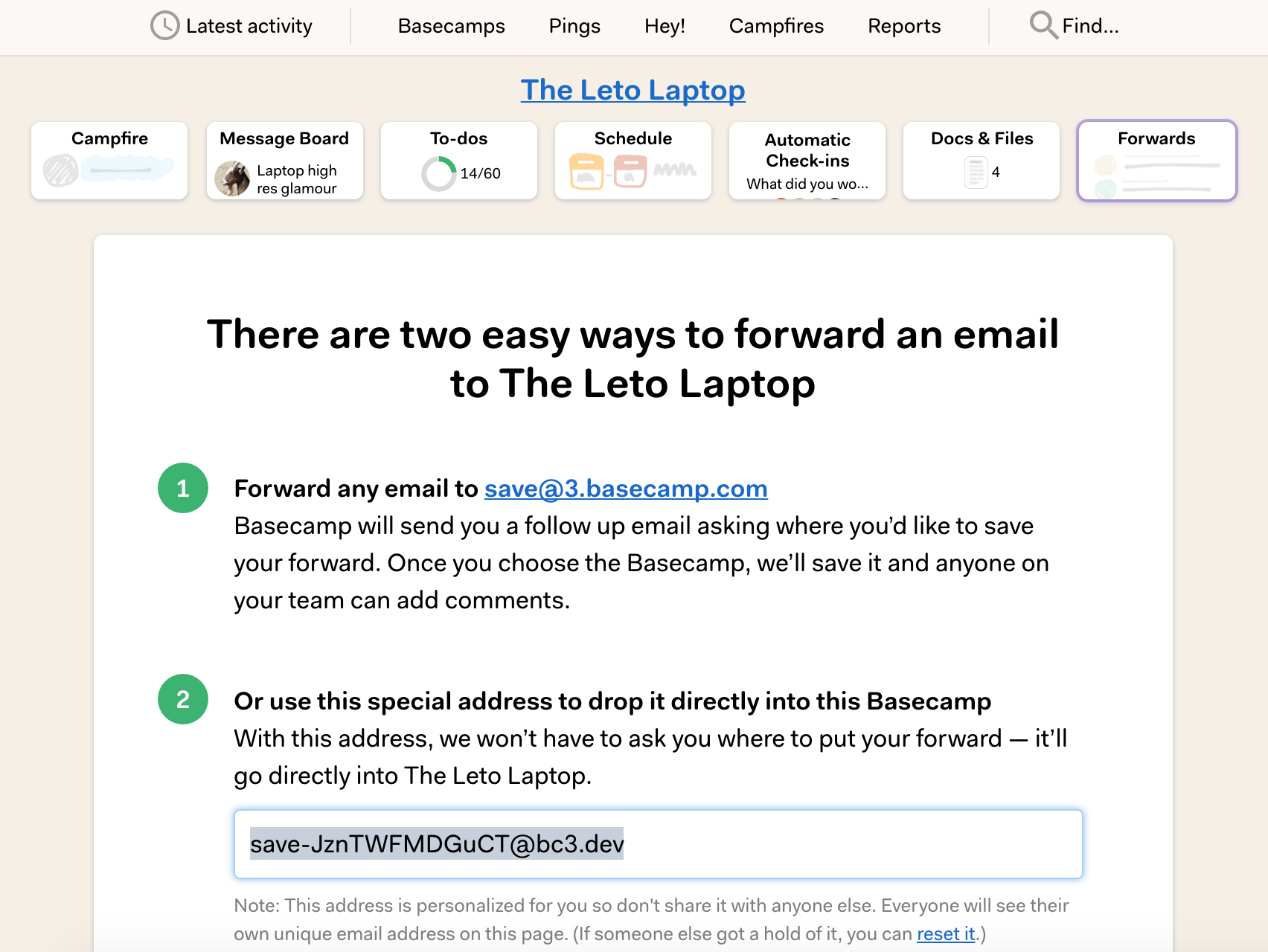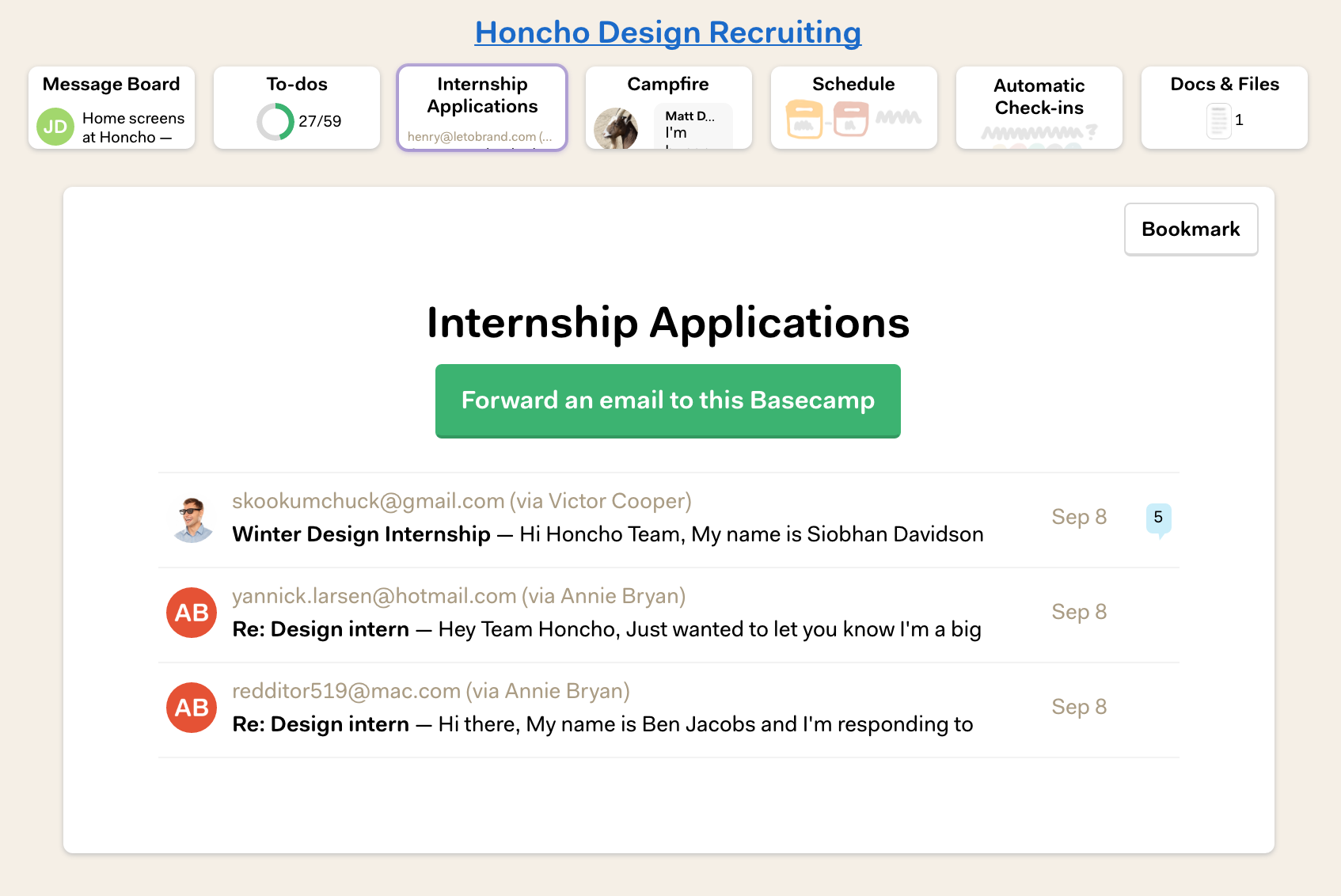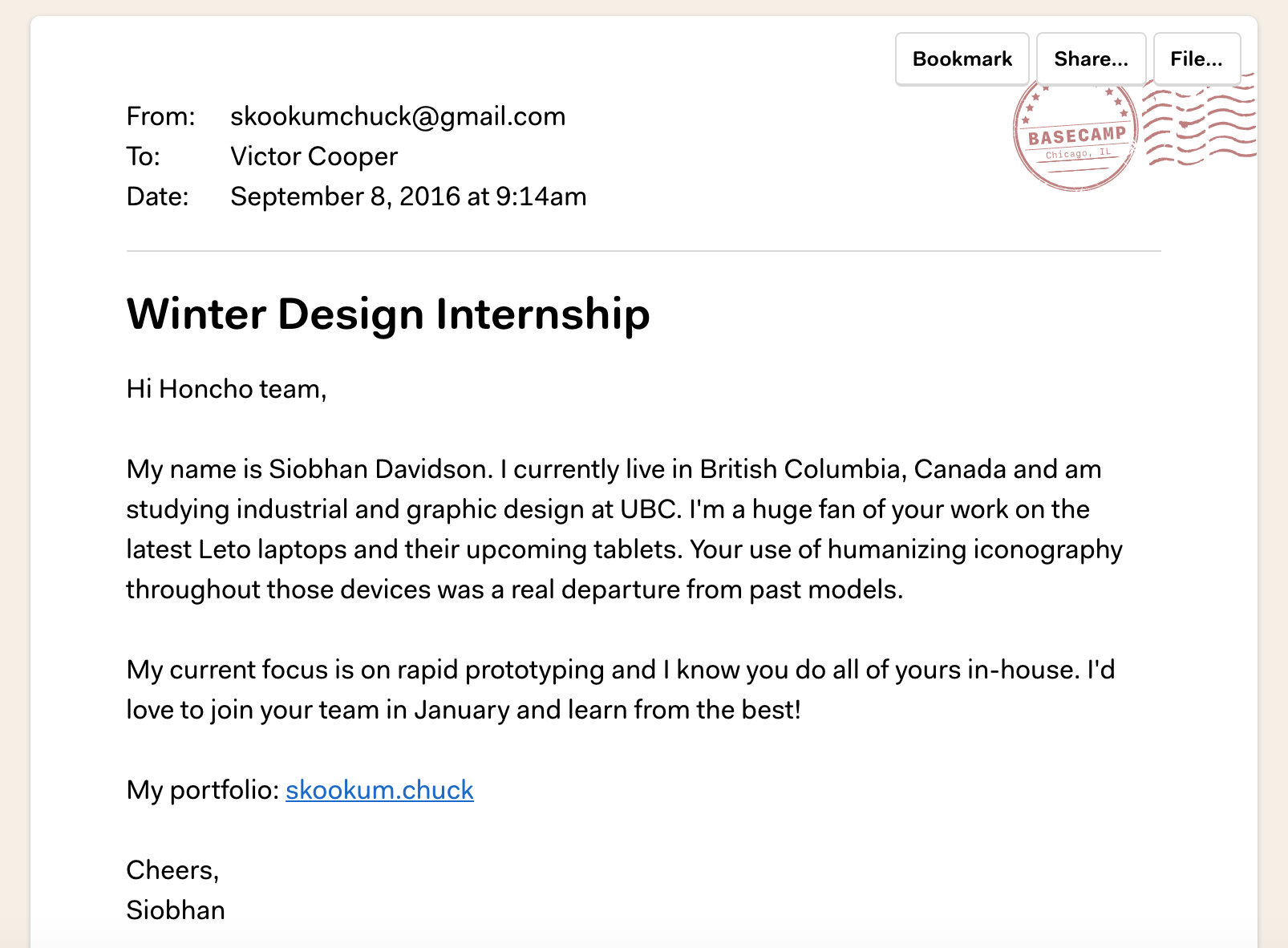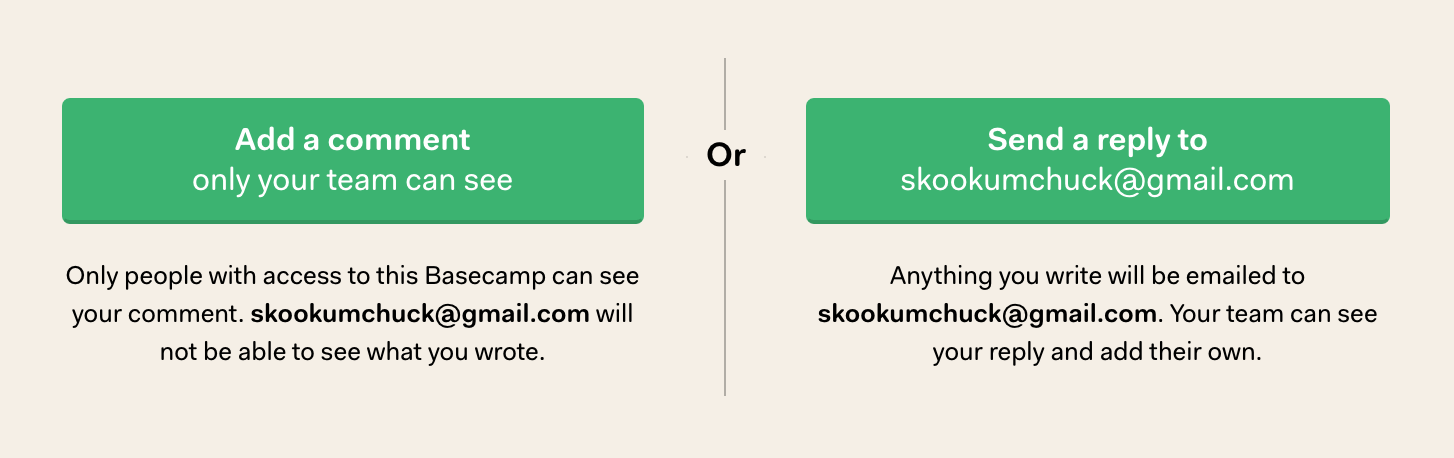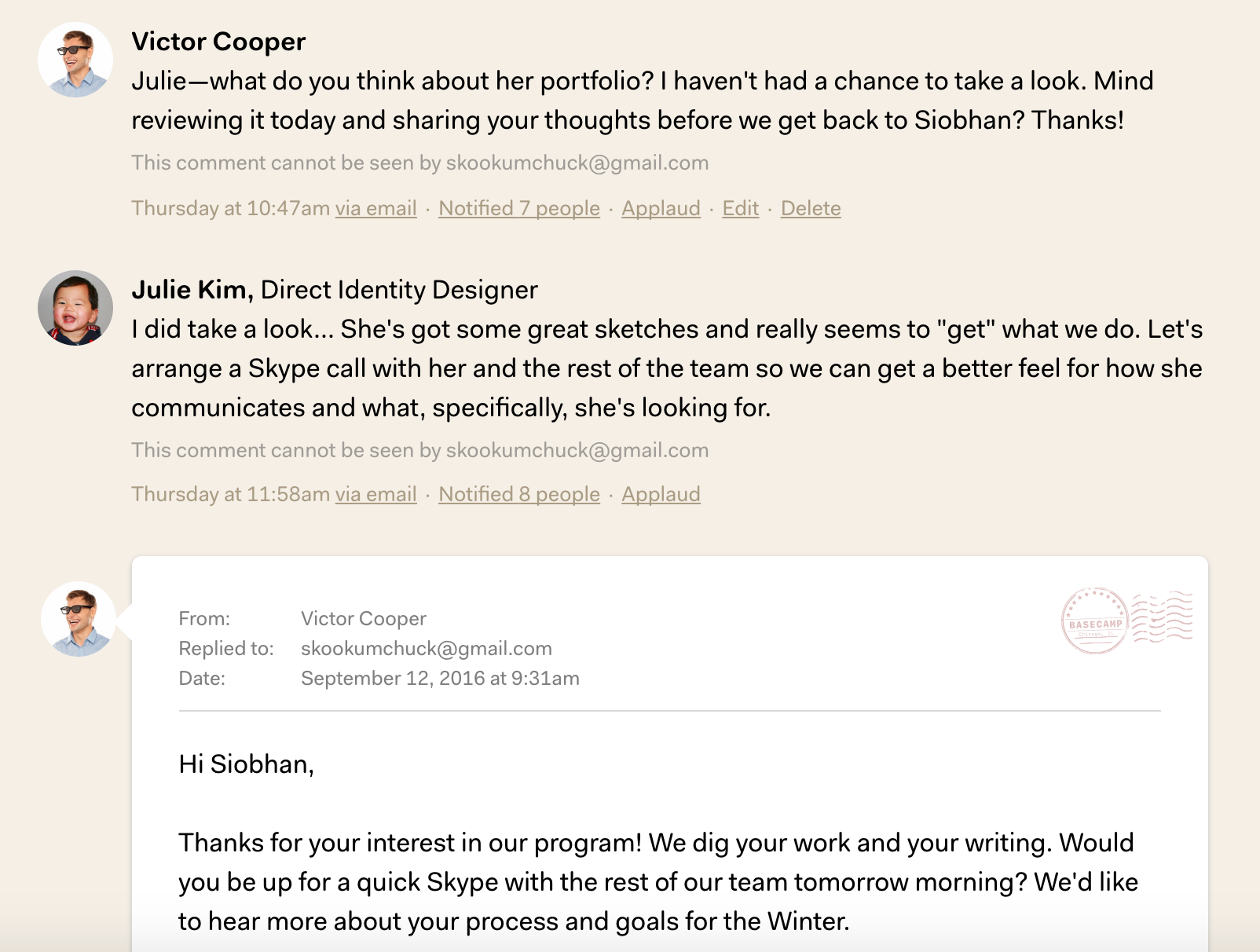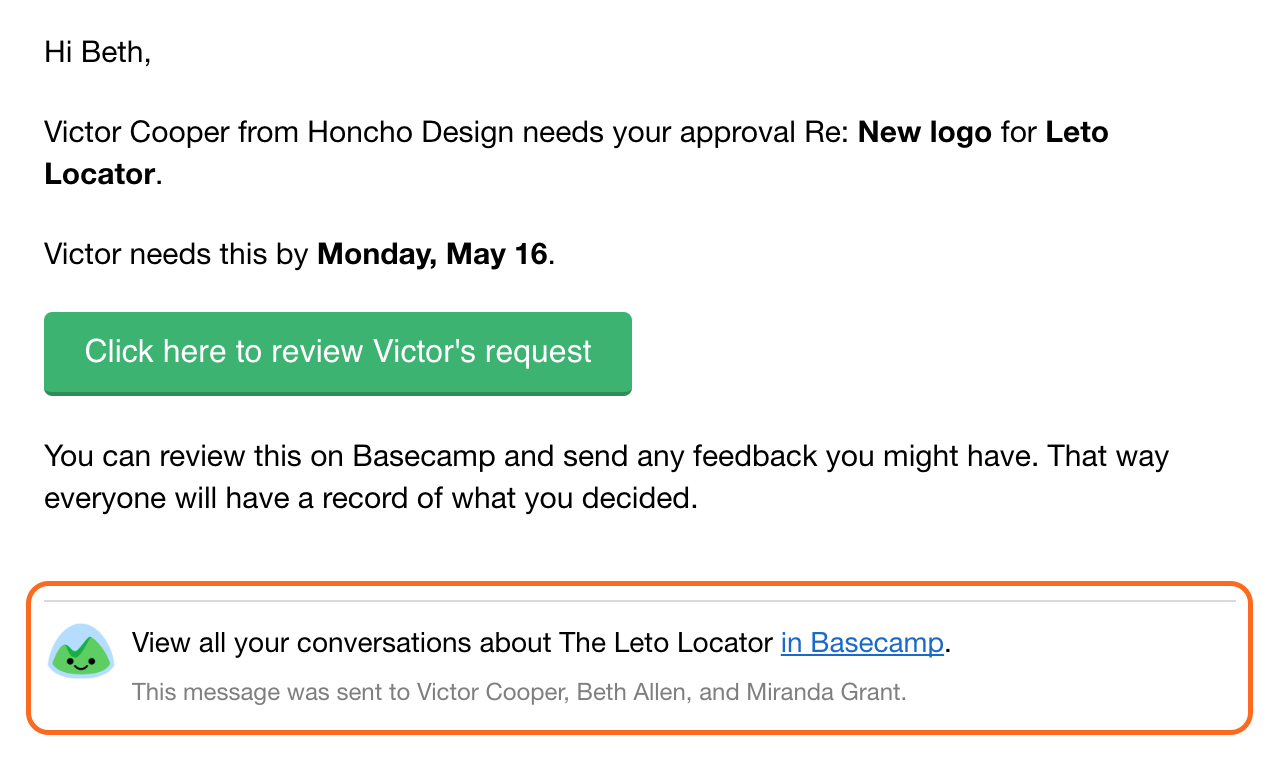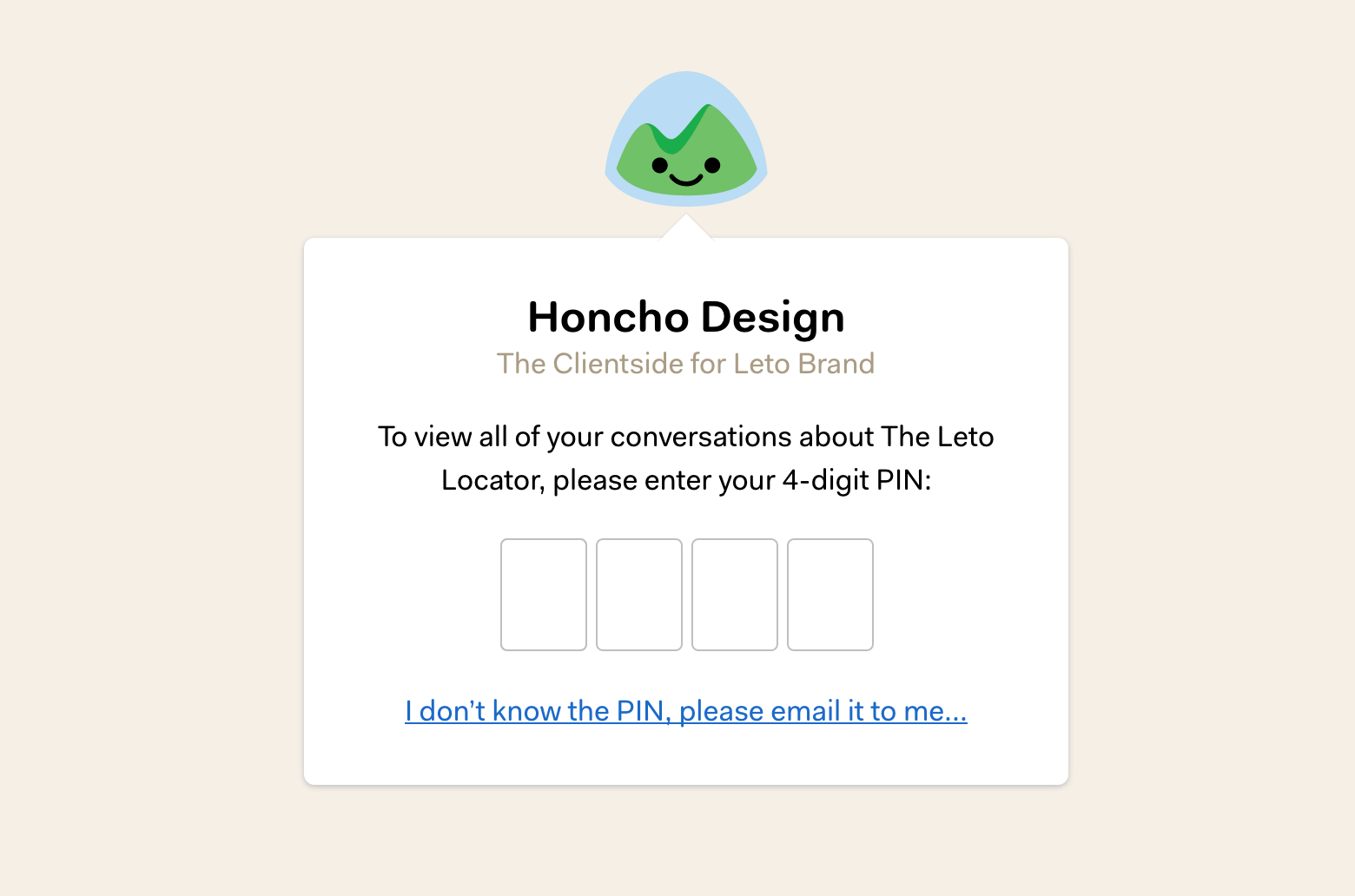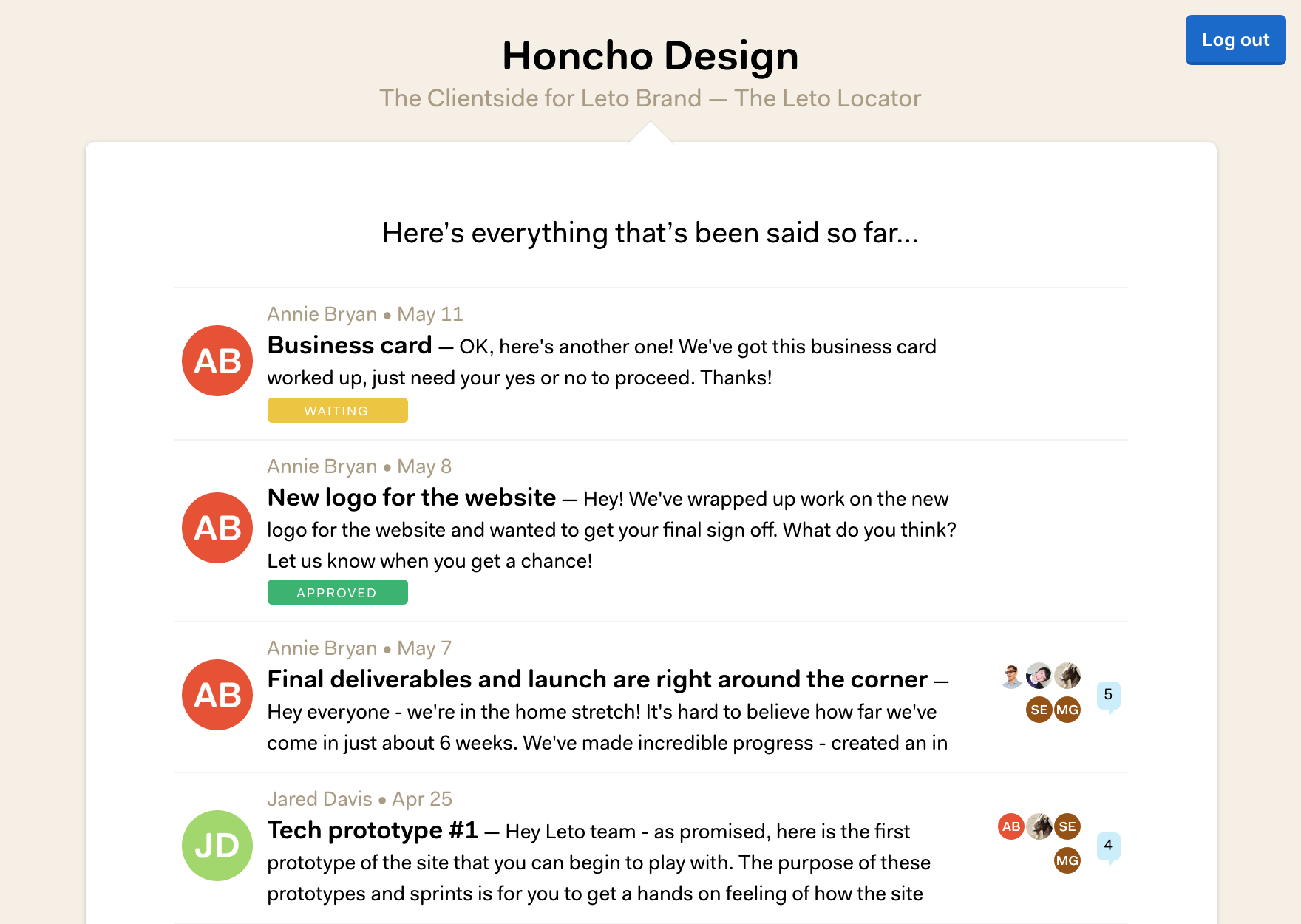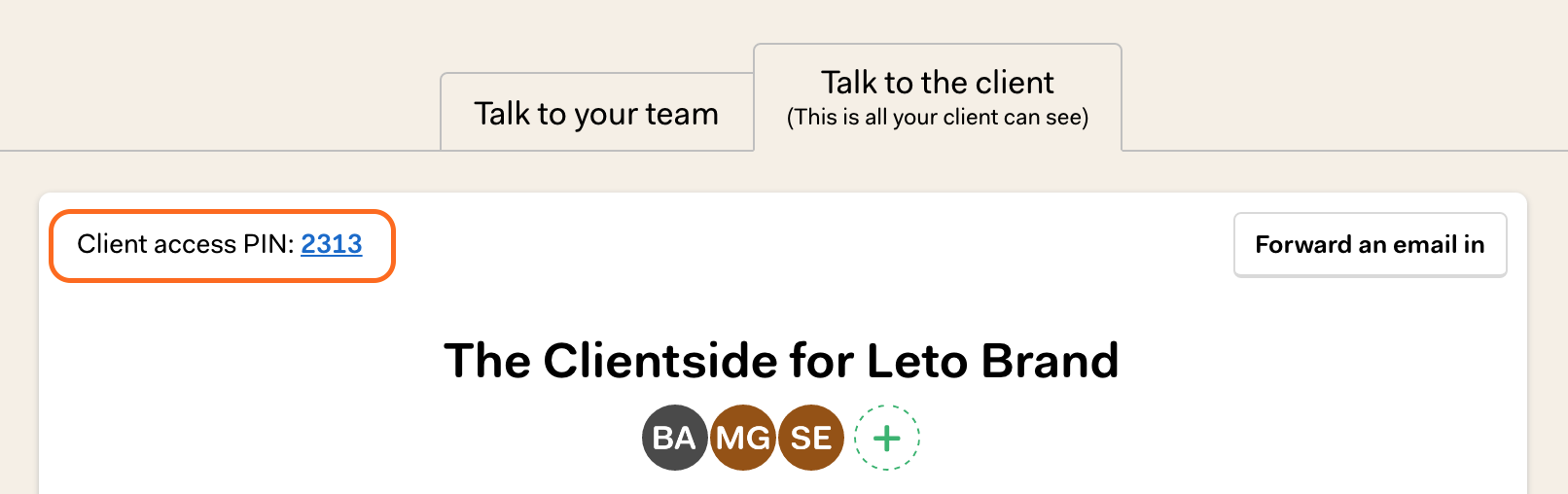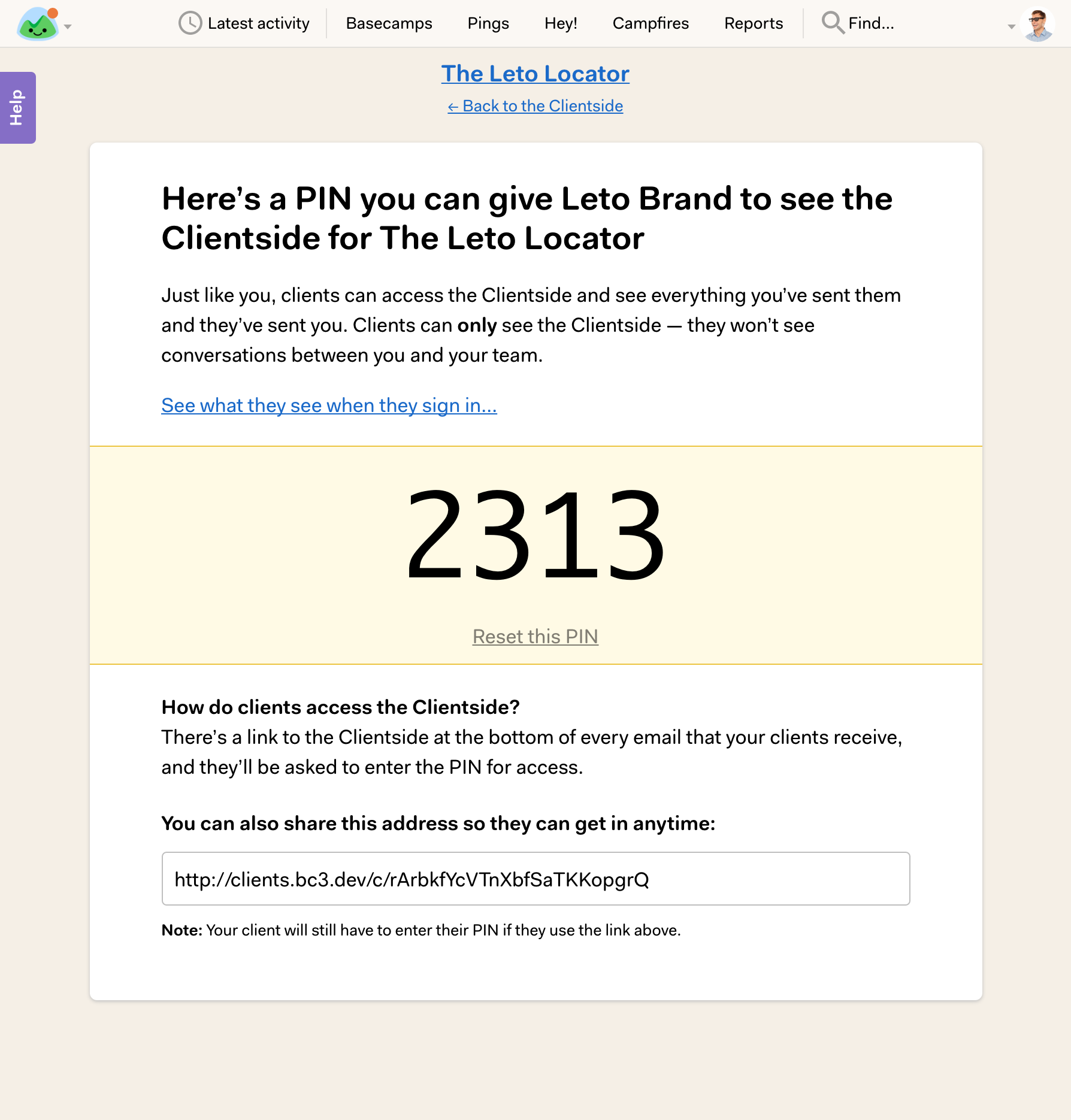Basecamp 3’s to-do lists keep you in the loop when you’re working closely with other members of your team. You get notified when someone assigns you a to-do and that person gets notified when you check it off.
This works great when it’s clear who needs to be assigned, but that’s not always the case. Sometimes you don’t know who should do the work, other times a to-do isn’t for anyone in particular and just needs to be logged.
Take a bug list, for example. People across your company might log software bugs, carefully documenting what’s broken and how to recreate it. In the moment, they might not be sure who to assign, so they log the bug and move on. But if you didn’t want those bugs to fall through the cracks, you’d have to monitor the list yourself.
It shouldn’t be on you to reload a to-do list every hour to see what’s changed. Starting today, you won’t have to!
A new notification
If you’d like to receive notifications when to-dos are added to a specific list, just go to that list in Basecamp. Inside the right-hand menu, you’ll see a new option to receive these notifications:

Once you’ve turned on notifications, you’ll see messages in your Hey! menu every time someone adds a new to-do to that list:
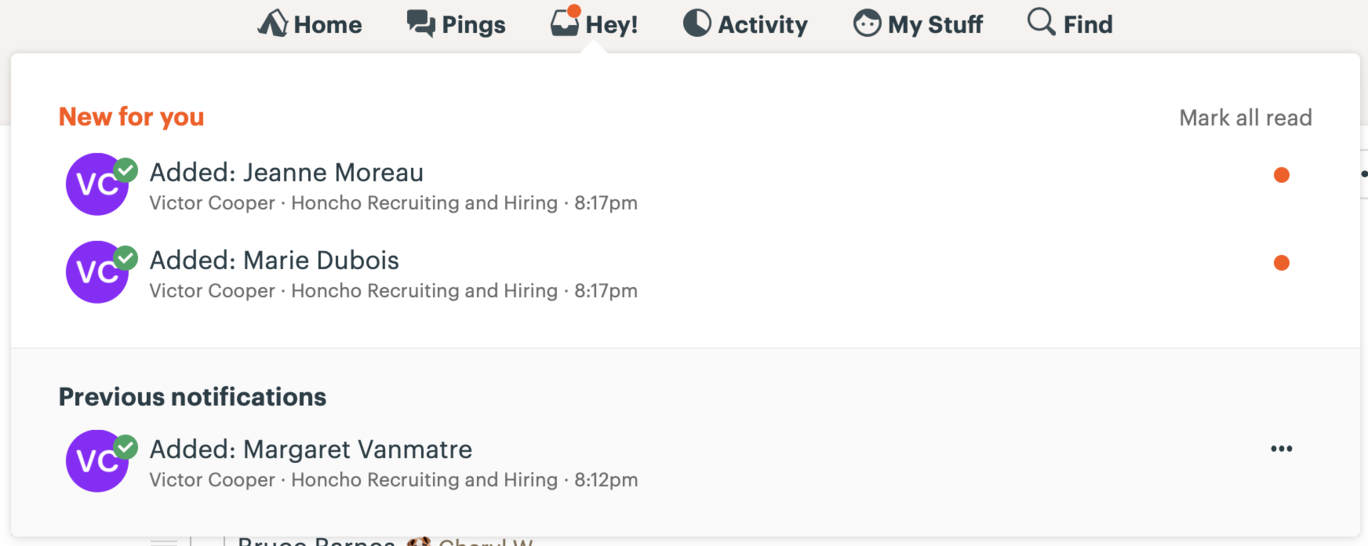
Prefer to get email notifications? No problem — we’ll bundle up these notifications so your inbox doesn’t get clobbered every time someone adds a to-do:
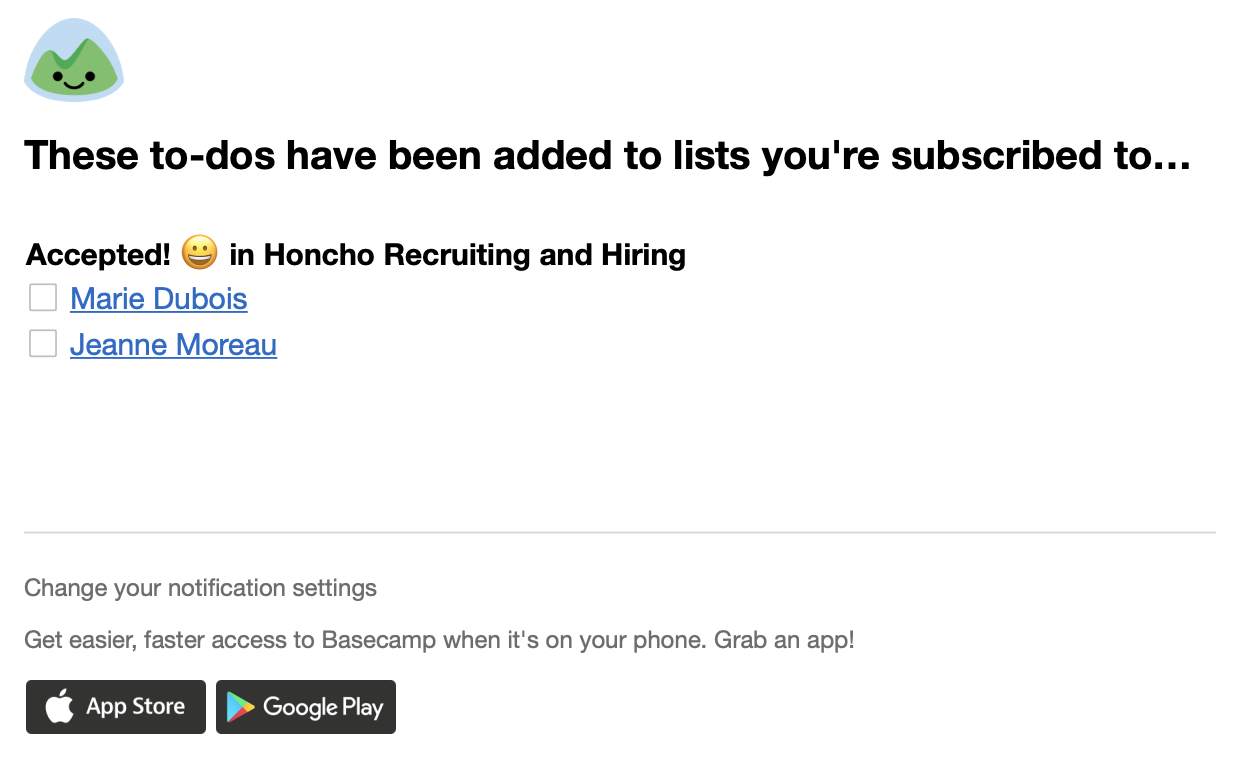
Just for you
These notifications are only for you and only for a particular list. Other people will have to opt-in if they’d like to receive notifications, too. Want to stop receiving notifications? Just visit the to-do list, open the menu, and turn off the notification.
Give it a try!
We hope this update makes it easier to keep track of bugs, QA issues, and other unassigned tasks. Let us know what you think!
Thanks again for being a Basecamp customer.